
Just like character formatting, these are some shortcuts that let you format whole paragraphs with bulleted lists, heading styles, or align paragraphs left, right, or center.
Ctrl+Shift+> or or <(macOS): Increase or decrease font size one point at a time. Ctrl+\ (Windows/Chrome OS) and Cmd+\ (macOS): Clear text formatting. Ctrl+Alt+V (Windows/Chrome OS) and Cmd+Option+V (macOS): Paste text formatting. Ctrl+Alt+C (Windows/Chrome OS) and Cmd+Option+C (macOS): Copy the selected text’s formatting. Alt+Shift+5 (Windows/Chrome OS) and Cmd+Shift+X (macOS): Apply strikethrough formatting. Ctrl+U (Windows/Chrome OS) and Cmd+U (macOS): Apply underline formatting. Ctrl+I (Windows/Chrome OS) and Cmd+I (macOS): Apply italic formatting. Ctrl+B (Windows/Chrome OS) and Cmd+B (macOS): Apply bold formatting. When you need to italicize, bold, or underline some text, these are the types of shortcuts you’ll use. Google Docs has heaps of shortcuts that allow you to apply character formatting (paragraph formatting is covered in the next section). RELATED: The Beginner's Guide to Google Docs Character Formatting Ctrl+Shift+F (Windows/Chrome OS) and Cmd+Shift+F (macOS): Compact mode (hide the menus). Ctrl+H (Windows/Chrome OS) and Cmd+H (macOS): Find and replace text in your document. Ctrl+F (Windows/Chrome OS) and Cmd+F (macOS): Find specific text in your document. Ctrl+O (Windows/Chrome OS) and Cmd+O (macOS): Open a file from your Drive or Computer. Ctrl+P (Windows/Chrome OS) and Cmd+P (macOS): Print your document. Ctrl+S (Windows/Chrome OS) and Cmd+S (macOS): Save (every change is already saved in Drive, here for those few paranoid people). Ctrl+K (Windows/Chrome OS) and Cmd+K (macOS): Insert or edit an external link. Ctrl+Y (Windows/Chrome OS) and Cmd+Y (macOS): Redo an action. 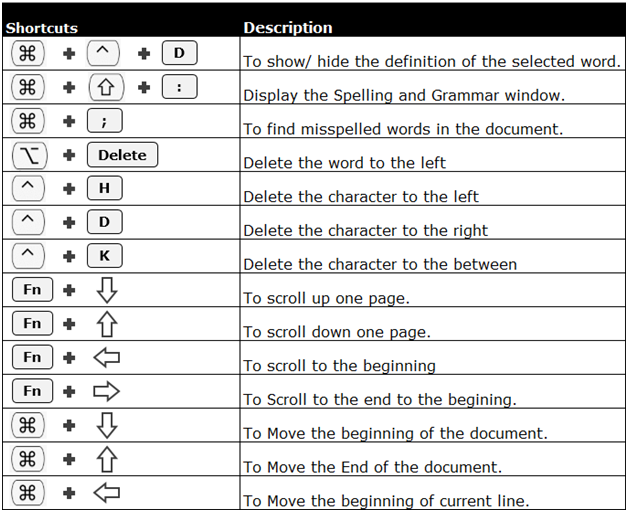 Ctrl+Z (Windows/Chrome OS) and Cmd+Z (macOS): Undo an action. Ctrl+Shift+V (Windows/Chrome OS) and Cmd+Shift+V (macOS): Paste the contents of the Clipboard without formatting.
Ctrl+Z (Windows/Chrome OS) and Cmd+Z (macOS): Undo an action. Ctrl+Shift+V (Windows/Chrome OS) and Cmd+Shift+V (macOS): Paste the contents of the Clipboard without formatting. 
Ctrl+V (Windows/Chrome OS) and Cmd+V (macOS): Paste the contents of the Clipboard to your document.Ctrl+X (Windows/Chrome OS) and Cmd+X (macOS): Cut selected text or graphics to the Clipboard.

Ctrl+C (Windows/Chrome OS) and Cmd+C (macOS): Copy selected text or graphics to the Clipboard.You can insert or type a check mark or tick mark symbol in a Google Docs file in several ways.These are your everyday keyboard shortcuts that make it easier to do everything from copy text to undo a mistake. It's important to note that there is a difference between inserting a static check mark and inserting a clickable check box in a Checklist.Ĭheck marks can be inserted using built-in commands or you can create a Substitutions shortcut. In this article, we'll review 4 ways to insert a check mark or tick mark in a Google Docs file:.Insert a clickable check box in a Checklist.Insert a check mark in a line of text or in a table using the Insert special characters dialog box.Create and use a Substitutions shortcutįirst, you will need to log in to your Google Drive account at and then open the document in which you want to insert the check mark(s).
#Shortcut for bullet in google docs for mac how to
Inserting a check mark by inserting bullets Recommended article: How to Change Margins in Google Docs (2 Ways) 1.

If you want to insert a check mark at the beginning of one or more paragraphs, you can apply custom bullets.


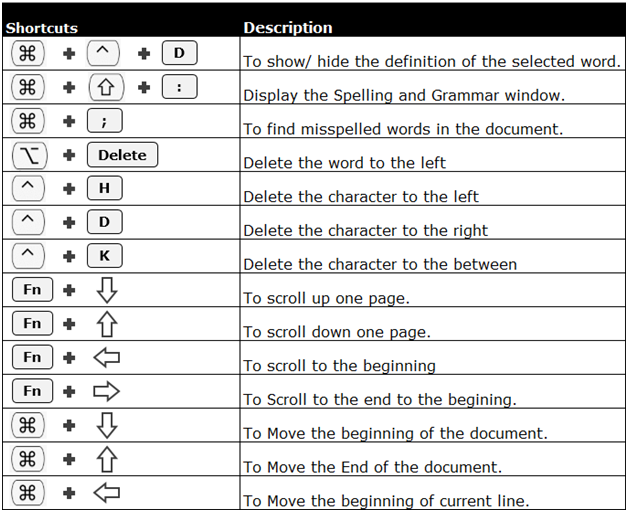





 0 kommentar(er)
0 kommentar(er)
